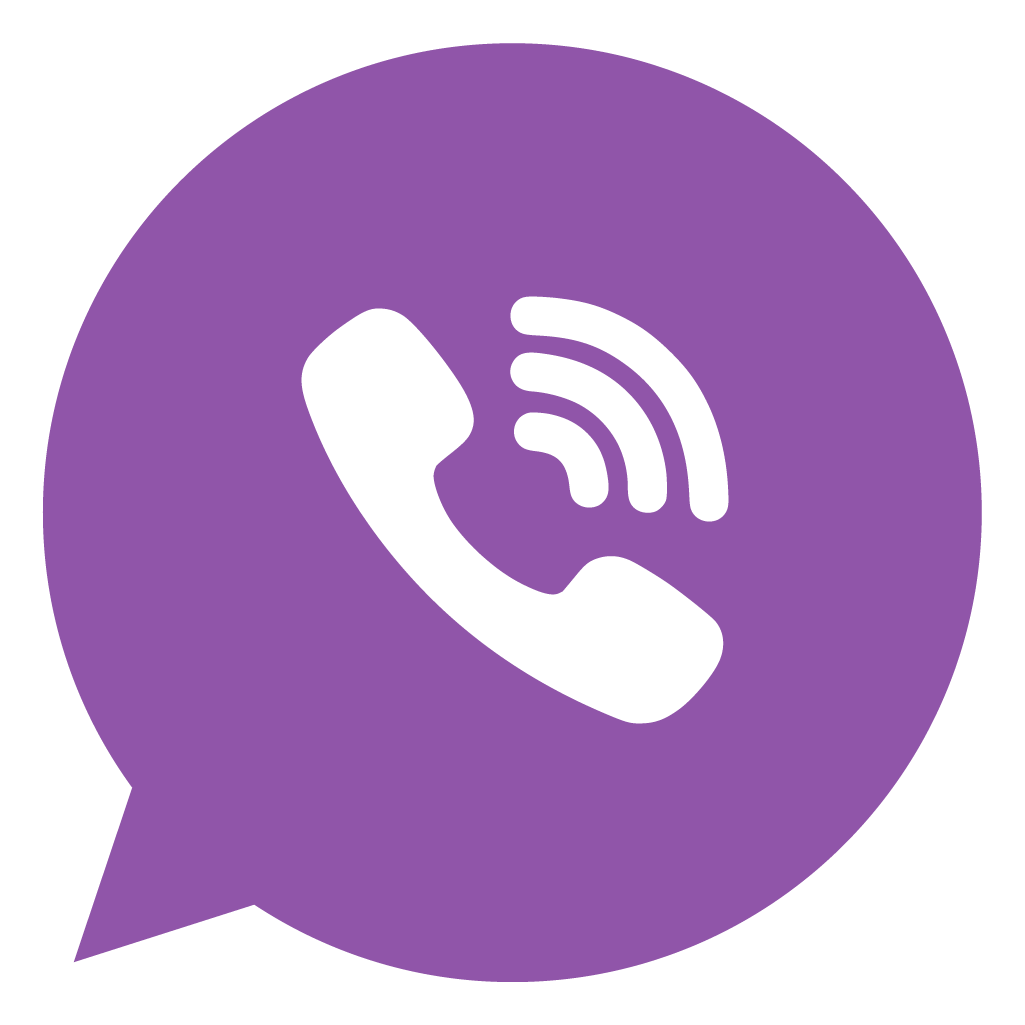Чаще всего мы работаем за компьютером с помощью мыши. Интерфейс Компьютера и ноутбука дружелюбен для такого инструмента. Но тачпад ноутбука недружелюбен для человека - согласитесь, долгая работа с ним утомляет кисть.
Многие операции с компьютером можно выполнить даже не прикасаясь к мыши или панели тачпада. Вам помогут "Горячие клавиши" - это комбинации, которым назначены наиболее частые операции. Например вы можете открыть новую вкладуку в браузере или закрыть ненужную.
Почитайте материал ниже - я подробно расскажу, какие действия можно делать с помощью горячих клавиш, если вы их освоите то сократите время на рутинные операции за компьютером, повысится производительность и освободится время - единственный невосполнимый ресурс в нашей жизни.
Большая часть комбинаций связана с этими клавишами:
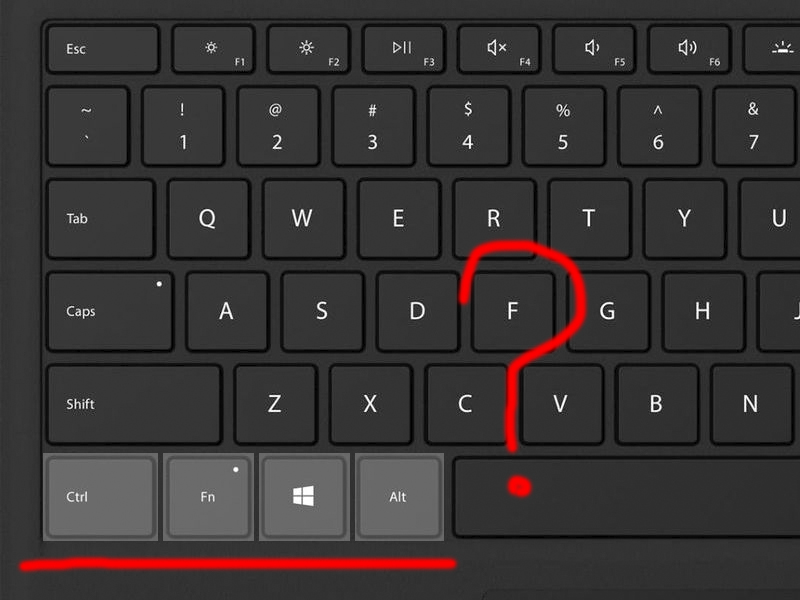
Нажимая их и дополнительно букву/символ Вы выполните нужное действие.
Первым блоком рассмотрим горячие клавиши общего назначения:
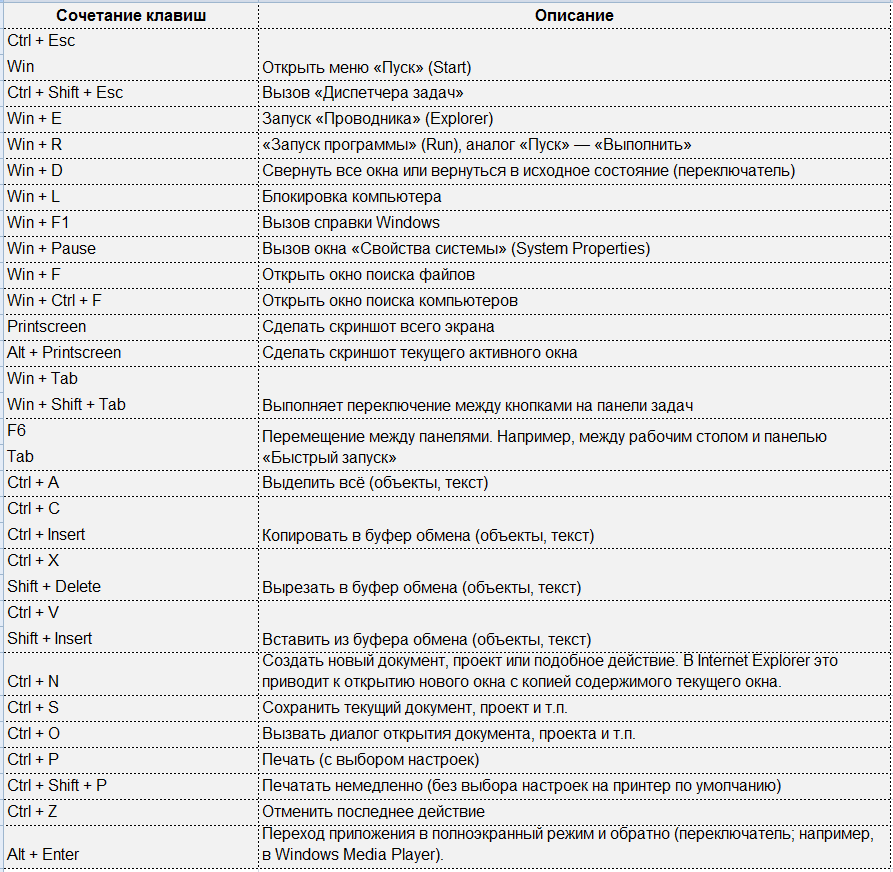
Этот блок для работы с текстом - можно применять для любого текста в любой программе
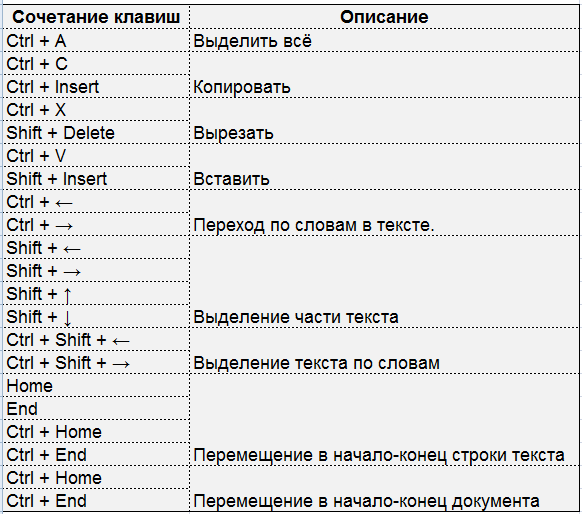
А эти сочетания помогут в работе с файлами или рабочим столом:

Работая в окне программ, например интернет-браузера, или в проводнике, да и в любом другом окне помогут эти горячие клавиши
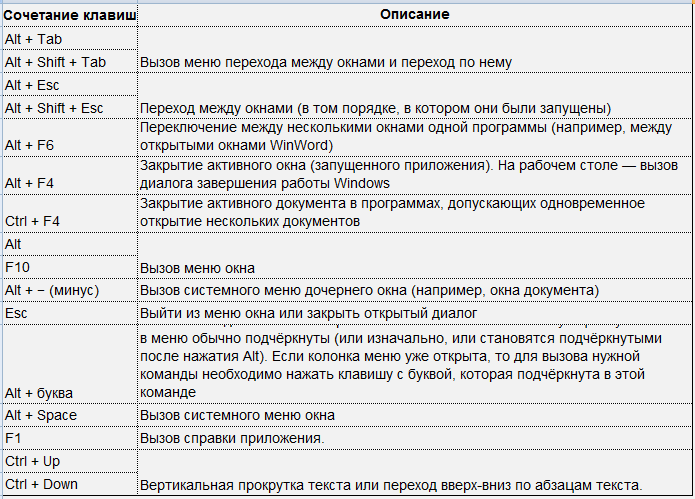
Все эти комбинации можно распечатать и использовать как "шпаргалку" - щелкните правой кнопкой мыши по изображению и выберите пункт "Печать"
В завершение хочу отметить горячие клавиши для людей с ограниченными возможностями - плохое зрение, трудности в моторике пальцев и т.д. Также этот набор может пригодится людям преклонного возраста - пользователей компьютера, должен сказать уважаю их стремление не отставать от прогресса.
Специальные возможности
- Scroll Lock - режим скроллинга при помощи стрелок (заменяет колесо мыши)
- Нажмите SHIFT пять раз подряд - включение и отключение режима залипания клавиш
- Нажмите и удерживайте восемь секунд правую клавишу SHIFT - включить или отключить фильтрацию ввода
- Удерживать клавишу Num Lock пять секунд - озвучивание переключения клавиш с световым индикатором (Caps lock, Num lock, Scroll lock)
- Alt слева + Shift слева + Num Lock - включить и выключить управление курсором с клавиатуры
- Alt слева + Shift слева + PRINT SCREEN - режим высокой контрастности
Если материал статьи Вам кажется полезным - поделитесь с друзьями.